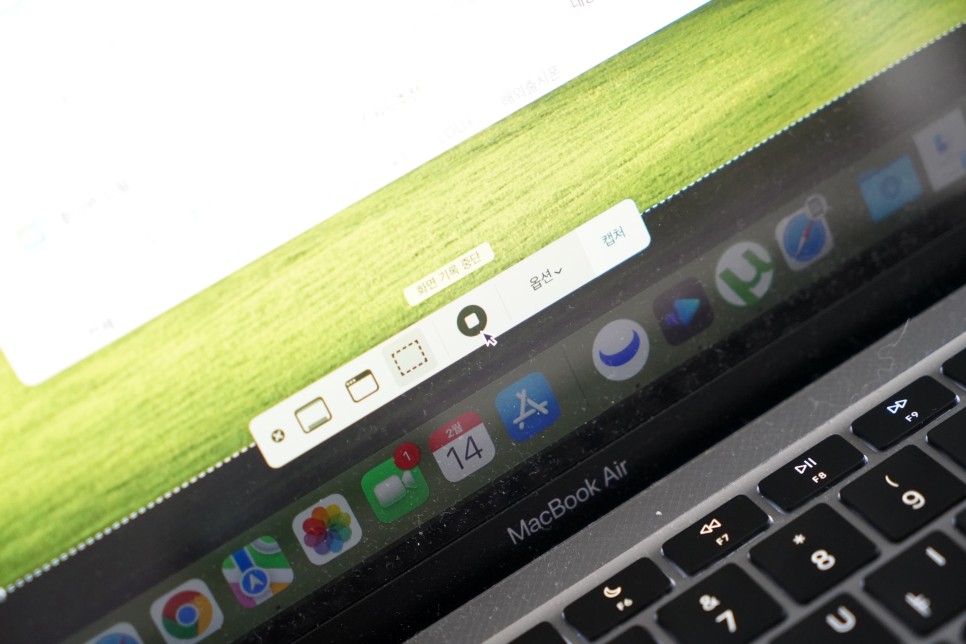
생각보다스마트폰이나PC노트북을하다보면화면캡처,스크린샷을많이하게될거예요.스마트폰이 화면캡처나 스크린샷이 자유롭다고 해서 스마트폰을 주로 이용하긴 하는데 그래서 오늘은 맥북 화면캡처 방법, 맥북 스크린샷 방법과 함께 맥북 화면녹화하는 방법에 대해서 이야기를 해볼까 합니다.
생각보다 쉽고 쉬워요.맥북에도 종류가 여러가지겠지만, 제가 쓰는 것은 맥북에어M1이므로 참고해 주세요.
맥북 화면을 녹화하는 방법
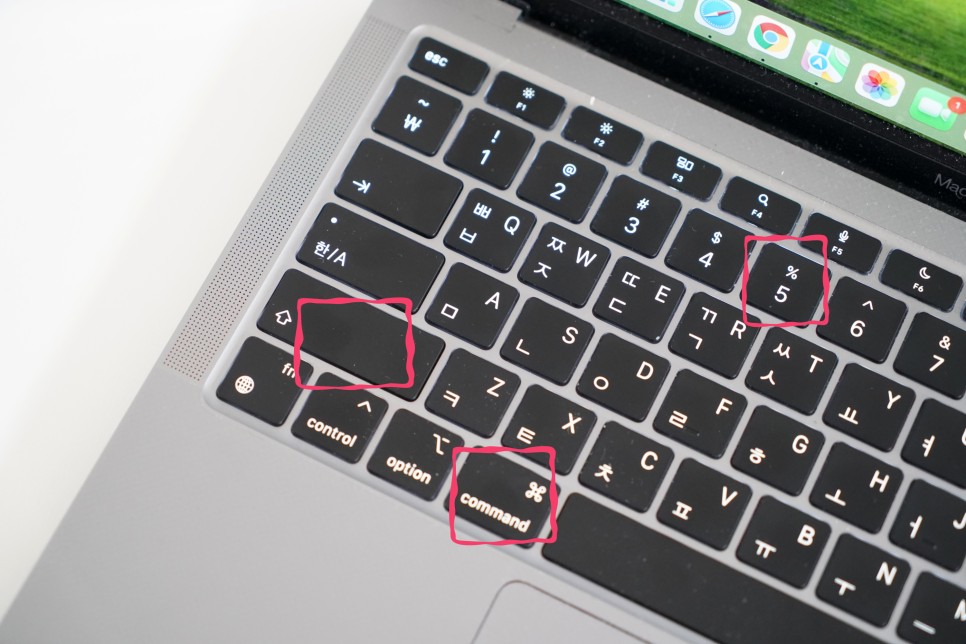
먼저 맥북 화면 녹화 방법입니다.
command + Shift + 5 눌러주세요동시에 3개의 키보드를 누르지 마시고 command + Shift를 누른 상태에서 5를 누르시면 됩니다.

그러면 아래에 메뉴바가 생성됩니다.
맞아요 화면 캡처 방법도 여기서 똑같이 하시면 돼요메뉴바왼쪽에서설명을하면전체화면캡처,선택한윈도우캡처,선택한부분캡처,그리고전화면녹화와부분화면녹화메뉴입니다.

일단 맥북 화면 녹화를 해볼게요전화면 기록 또는 부문화면 기록 원하시는 것을 클릭해 주세요.

그러면 <기록>이라는 메뉴가 또 하나 나옵니다저는 부분 기록에서 창 일부분만 골라서 녹화를 시작했어요
녹화는 예쁘게 나온 것 같아요이렇게 맥북 화면 녹화를 쉽게 할 수 있어요
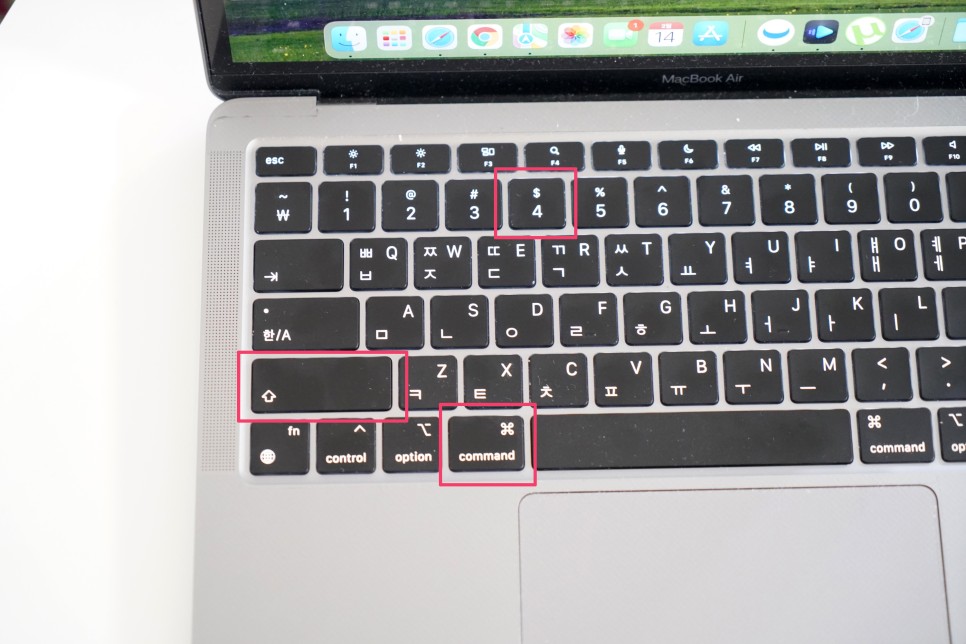

녹화 도중에 중단하고 싶으면 상단에 있는 정지 아이콘을 클릭하시거나 command + Shift + 5를 눌러서 녹화를 중단하시면 바로 녹화된 화면은 저장됩니다.
맥북 화면 캡처, 스크린샷 방식
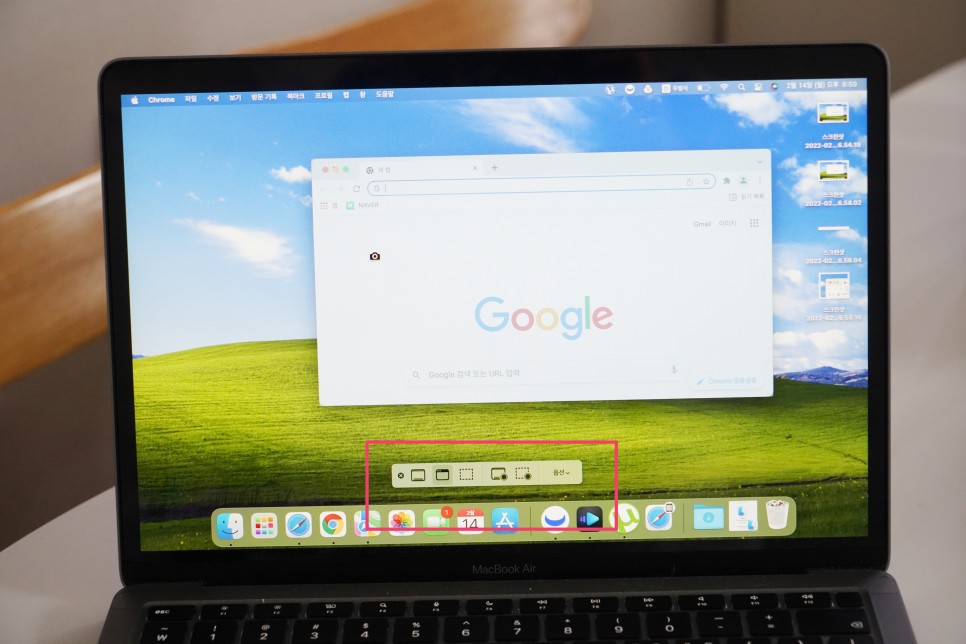
그러면 맥북 화면 캡처 방법은 어떻게 될까요?위에서 설명한 것처럼 command + Shift + 5를 누르시면 메뉴 전체화면 캡처, 선택한 윈도우 캡처, 선택한 부분 캡처 중에 선택하여 활용하셔도 됩니다.
각자 더 빠른 방법도 있어요.
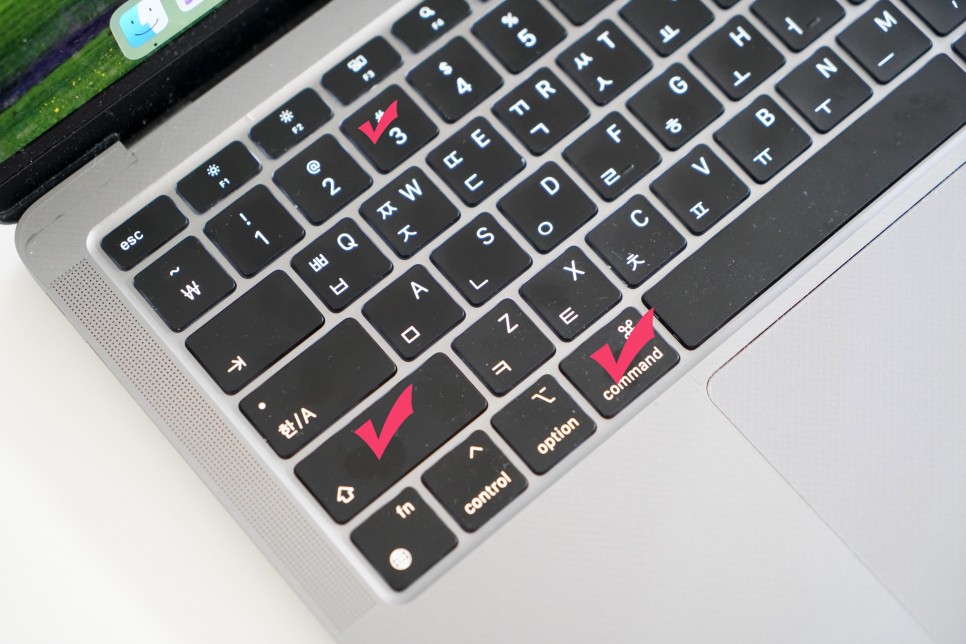
일단 command + Shift + 3을 누르시면 바로 전체화면 캡처가 가능합니다.

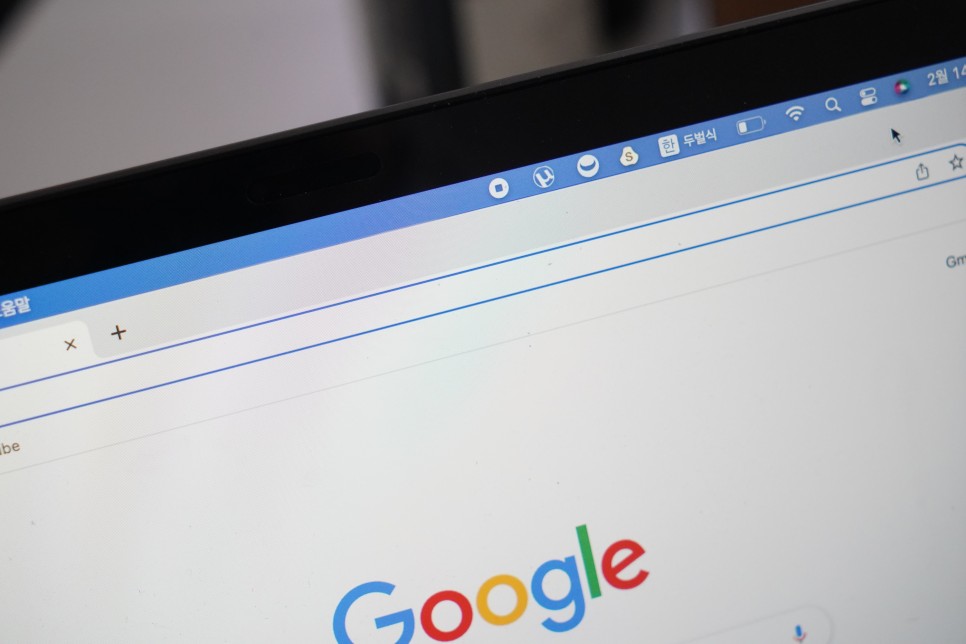
command + Shift + 3을 누름과 동시에 캡처가 되고 맛보기도 있습니다.
맛보기 눌러보기 스크린샷 이쁘게 나와요

그리고 또 1개 command + Shift +4를 선택하면 부분 캡처가 가능합니다
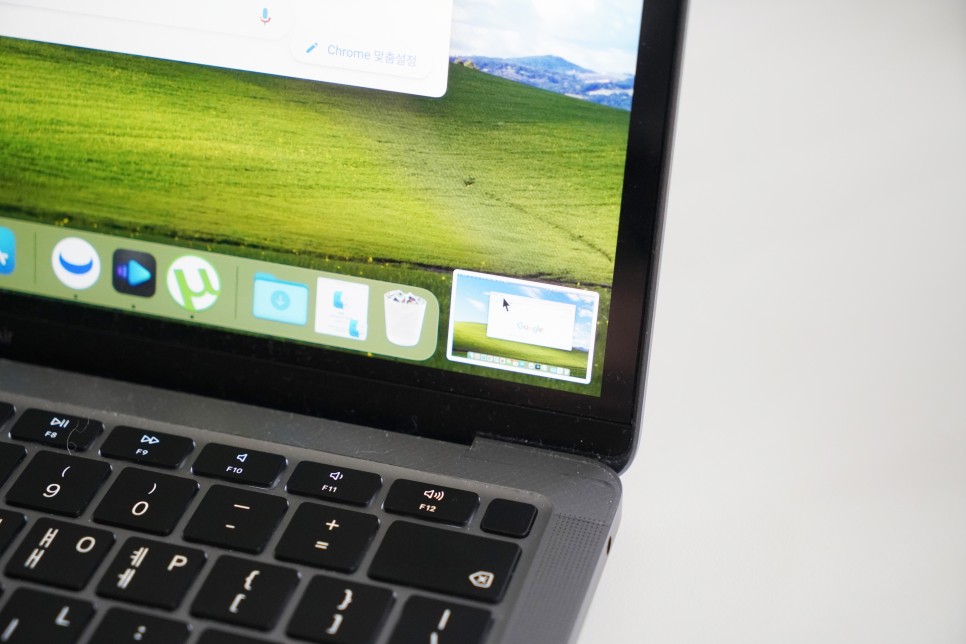
command + Shift +4를 누르면 이렇게 마우스가 커져서 모양이 좌표처럼 달라집니다.
이 상태에서 마우스 패드를 이용해서 스크린샷 할 부분을 지정해 주세요이때 눌러준 command + Shift +4를 누를 필요가 없어요.마우스 패드로 영역을 선택한 후 키보드에서 손가락을 떨어뜨리는 순간 바로 스크린샷이 실행됩니다
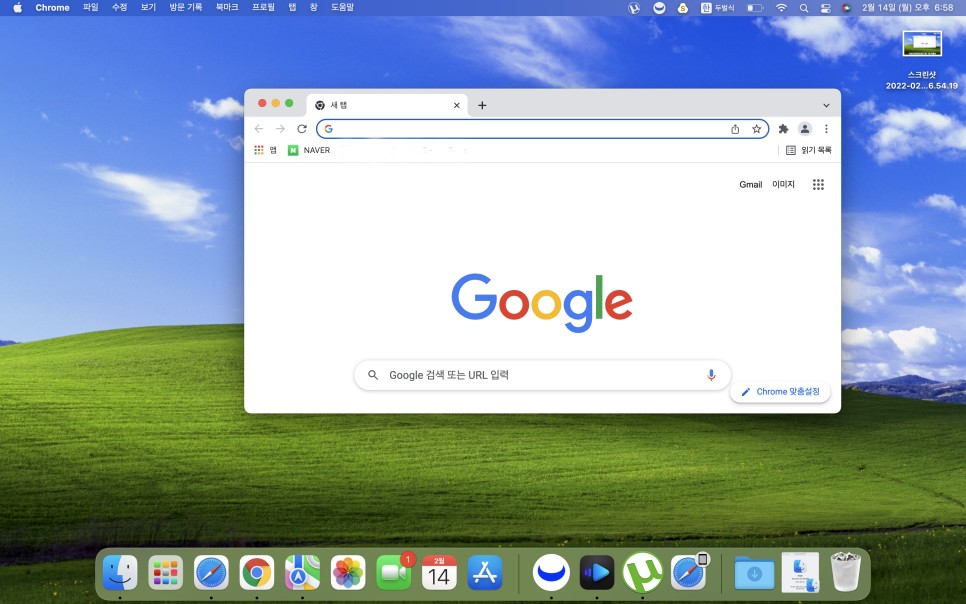
이상으로 맥북 화면 녹화 방법과 맥북 스크린 샷 방법에 대해서 이야기를 해드렸습니다생각보다 잘 할 수 있을 것 같아요!
필요에 따라 필요한 부분이나 전체 화면을 녹화하거나 캡처해서 활용하세요.
